
Utilice la página del curso en línea para crear y publicar sus cursos en línea
Puede mostrar sus cursos, proporcionar detalles sobre lo que aprenderán los estudiantes y compartir toda la información importante.
En esta guía, aprenderá cómo crear un curso en línea, editar su contenido y precios, controlar cómo sus usuarios acceden al curso y más.
En el Editor de sitios web, haga clic en Páginas .
Busque los cursos en línea en la lista de páginas actual o agréguelos como una página nueva .
Edite el título y el eslogan de la página. Lea más sobre cómo agregar un eslogan .
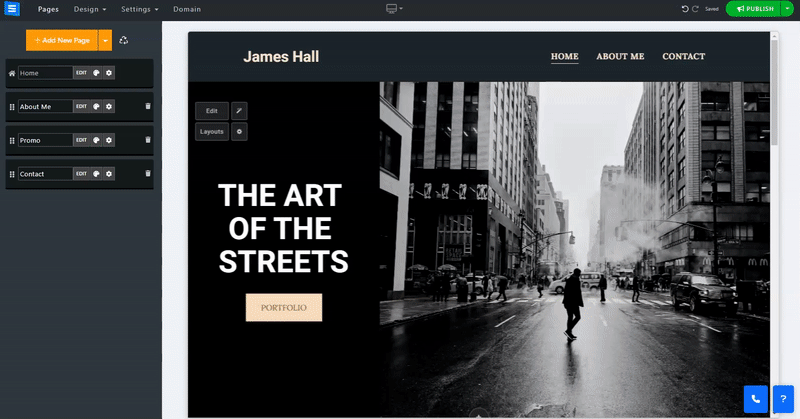
En esta sección, aprenderá cómo agregar, eliminar y administrar elementos en la página de su curso en línea.
Haga clic en el botón Editar .
Haga clic en el icono de flechas y arrástrelo para reposicionar un elemento en la lista.
Haga clic en el ícono de tres puntos para editar , duplicar , obtener una vista previa o eliminar un elemento.
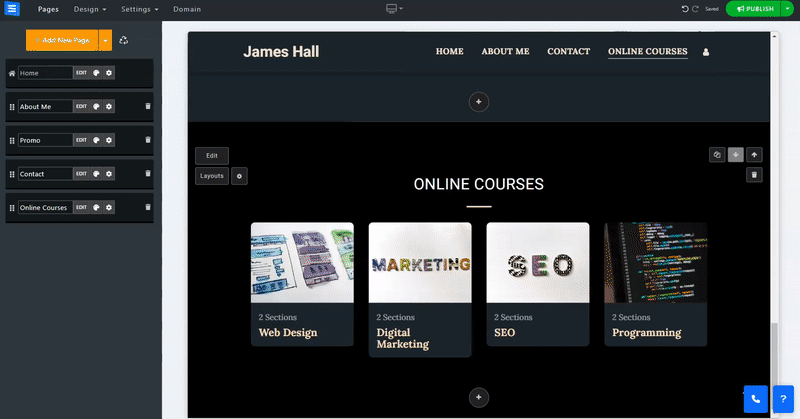
Haga clic en el botón Agregar nuevo curso y edite la configuración y la información del curso:
Nombre : agregue el nombre del curso.
Descripción : agregue una breve descripción del tema y el contenido del curso.
Agregar categoría : agregue el nuevo curso a una categoría existente o cree una nueva haciendo clic en el botón Agregar nueva categoría . Las categorías te permitirán dividir tus cursos en materias. La nueva categoría será visible debajo del título de la página. Tenga en cuenta que al eliminar una categoría también se eliminarán los elementos que contiene.
Imágenes
Para agregar una imagen, haga clic en Elegir imagen. Puede cargar una imagen desde su computadora, elegir una de la biblioteca de imágenes o importar una desde un servicio externo como Facebook y más . (límite de tamaño 50 MB)
Tipo de acceso (gratuito o de pago) : configure el acceso a su curso. Puede permitir que los usuarios accedan solo después de que se haya realizado el pago, Acceso que solo requiere que un usuario se registre o Acceso gratuito para todos los usuarios.
Precio : establece el precio de tu curso
En oferta : active esta opción para agregar un precio de oferta para el curso.
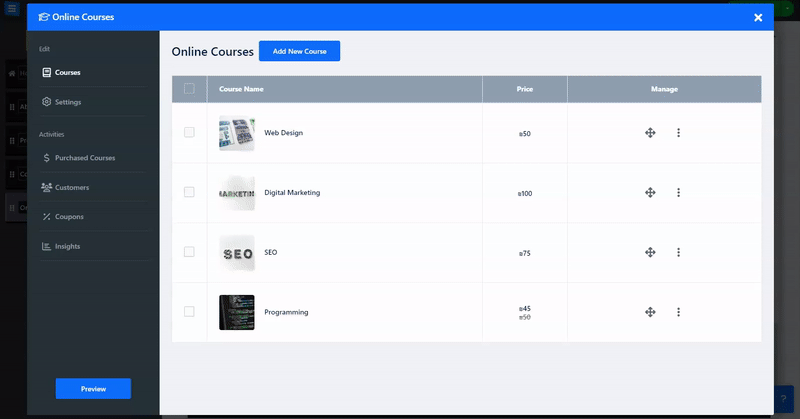
Añade secciones a tu curso. Estas secciones le permitirán dividir el curso en partes de acuerdo con el programa de estudios del mismo. Cada sección puede contener múltiples lecciones.
Nombre de la sección: agregue el nombre de la sección o una breve descripción (hasta 250 caracteres)
Agregue una nueva sección haciendo clic en el botón Agregar sección.
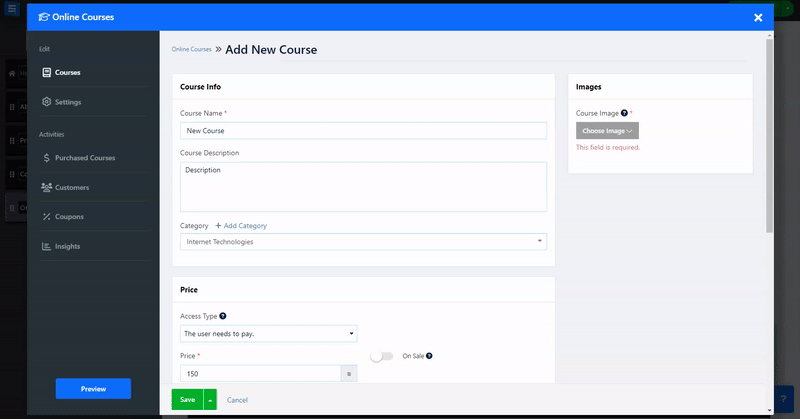
Haga clic en Editar para agregar detalles de la lección:
Nombre: agregue el nombre de la lección
Descripción: agregue la descripción de la lección.
Vista previa de la lección: habilite la opción para permitir a los usuarios ver la lección seleccionada sin tener que comprar el curso completo.
Tipo de video: seleccione el tipo de medio del curso agregado, use un video de Youtube o Vimeo, o elija la opción personalizada para cargar un video desde su computadora o un servicio externo como Google Drive, Facebook y más. Alternativamente, puede seleccionar Audio para agregar un archivo de solo audio desde su computadora.
👉 Nota: - El tamaño máximo de los archivos cargados está determinado por el tipo de paquete que posee. Consulte las limitaciones de tamaño máximo de archivo para cada paquete a continuación:
Paquete básico: 500 MB
Paquete avanzado: 1GB
Paquete Profesional: 2GB
Paquete Oro: 3GB
Paquete Platino: 5GB
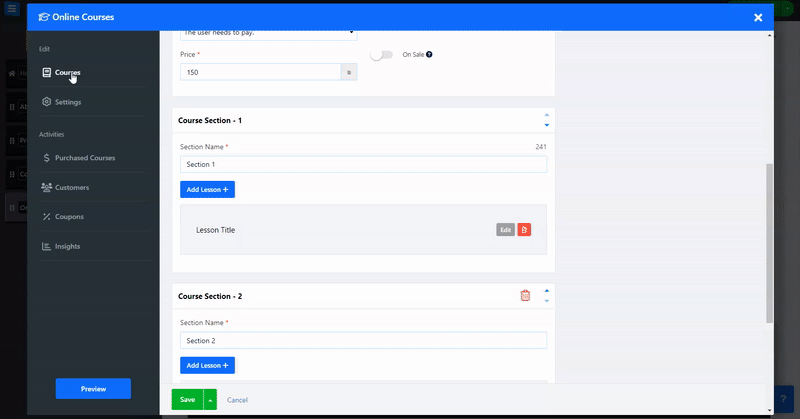
Cree un formulario de registro para que los visitantes lo completen al registrarse en un curso.
Utilice el creador de formularios personalizados para personalizar el formulario y adaptarlo mejor a sus necesidades.
Lea más sobre la herramienta de creación de formularios personalizados .
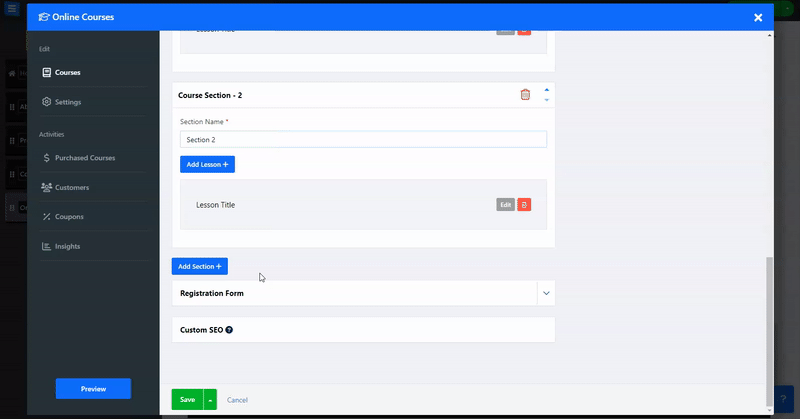
Ajusta la configuración SEO de tus diferentes servicios. Lea más sobre SEO personalizado .
En la pestaña de configuración, edite su método de pago e Impuestos, así como también edite las etiquetas personalizadas del curso y las opciones del curso, como la herramienta abandonar el carrito.
Dentro de la pestaña Métodos de pago, configure la moneda y los métodos de pago aceptados. Lea acerca de cómo configurar la moneda y los métodos de pago .
Dentro de la pestaña Impuestos, agregue regiones e impuestos. Lea sobre cómo establecer impuestos .
En Opciones, habilite el Recordatorio de pedido abandonado para enviar correos electrónicos de recordatorio a los visitantes que abandonaron su carrito de compras a mitad de la compra. Lea sobre la herramienta de recordatorio de carrito abandonado . En Etiquetas personalizadas, agregue etiquetas personalizadas.
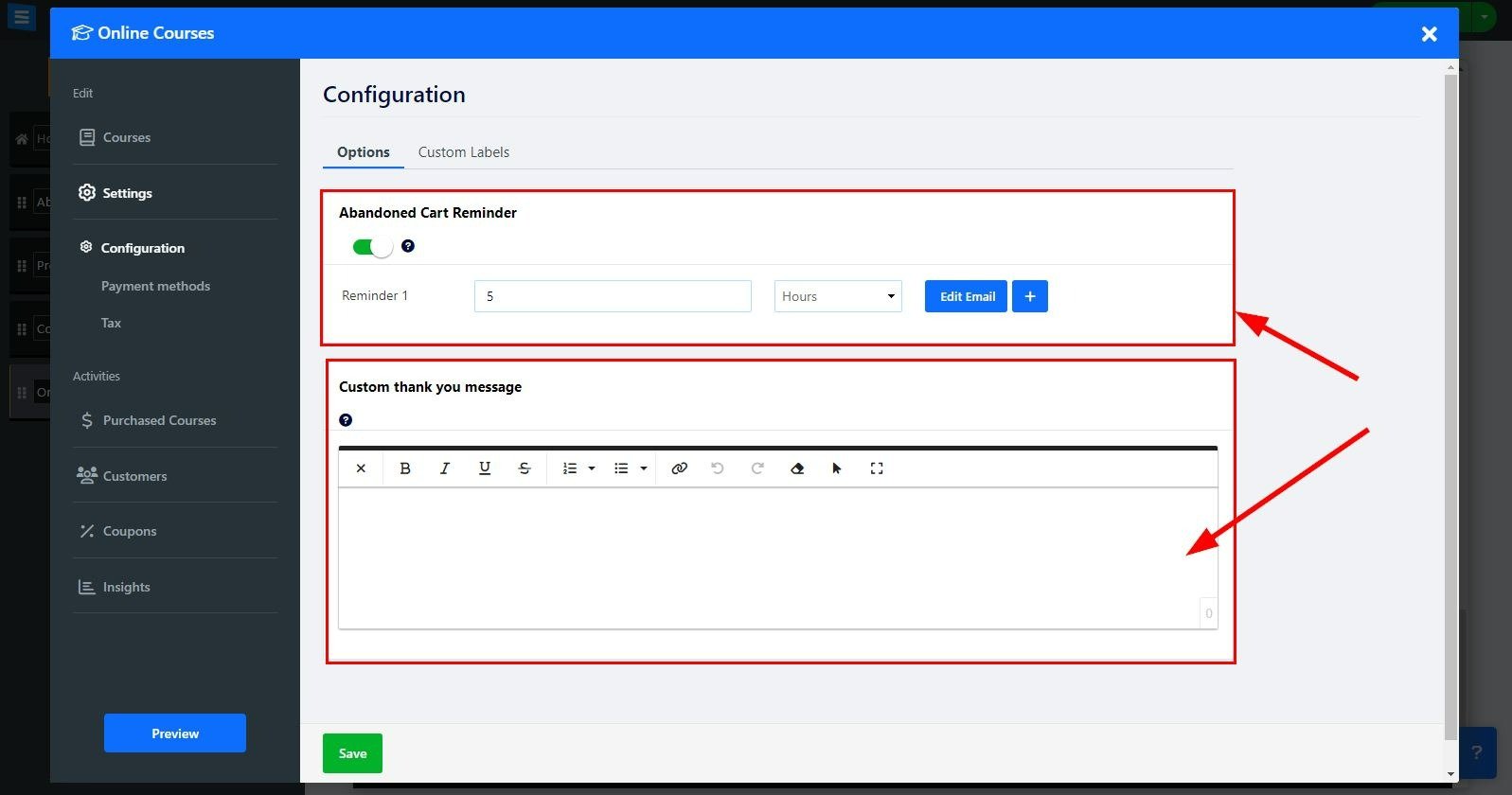
Añade una opción de suscripción a tus cursos online
En la pestaña Configuración, elija configuración
En suscripción, haga clic en el campo Cambiar cursos a pago basado en suscripción y seleccione Activado o Desactivado en el menú desplegable.
Haga clic en Editar para configurar su tarifa y período de suscripción:
Nombre del precio : elija un nombre para la tarifa
Intervalo de precios: elija con qué frecuencia se facturará a sus clientes la suscripción. Elija entre mensualmente, cada 3 meses, cada 6 meses o una vez al año.
Etiqueta de precio : agregue una etiqueta de precio como Mejor valor o recomendado
Precio : agregue el monto de la suscripción
Agregar un nuevo precio : agregue más opciones de precios haciendo clic en Agregar un nuevo precio
esto le permitirá crear diferentes opciones para suscripciones
👉 Nota: al utilizar Stripe como pasarela de pago seleccionada, podrás ofrecer a tus usuarios pagos recurrentes por su curso suscrito. Si no utiliza Stripe como pasarela de pago, sus clientes recibirán recordatorios de renovación por correo electrónico al final de cada mes (menos 10 días) según el intervalo de suscripción elegido.
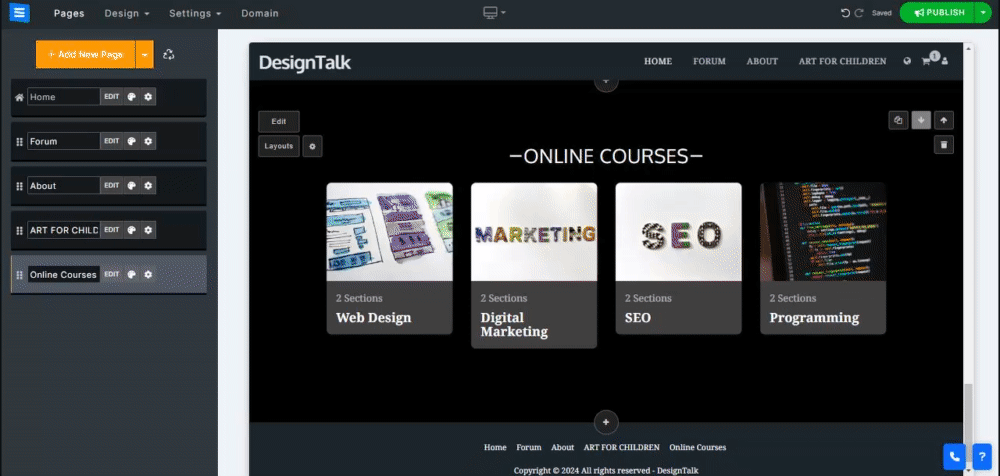
Dentro de la pestaña Cursos comprados, vea la lista de todos los cursos comprados, filtrelos por estado, fecha y tipo, y adminístrelos. Lea sobre cómo verificar sus pedidos .
Dentro de la pestaña Cupones, cree cupones para ofrecer ofertas y descuentos especiales. Lea acerca de la creación de cupones .
Dentro de la pestaña Insights, monitoree y analice la actividad de los pedidos.