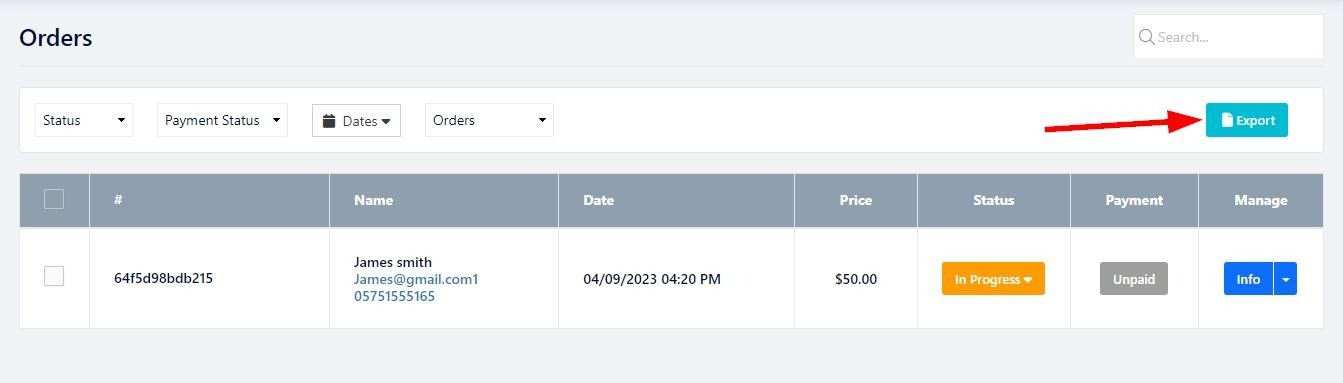Consulta tus pedidos y gestiónalos a través de la pestaña de pedidos. Puede consultar los pedidos en diferentes páginas, como Comercio electrónico , Eventos , Tabla de precios , Reservas de restaurantes y Reservas programadas .
Para consultar y gestionar tus pedidos:
En el Editor de sitios web, haga clic en Páginas.
Busque la página en la que desea verificar los pedidos y haga clic en el botón Editar .
Haga clic en la pestaña Pedidos .
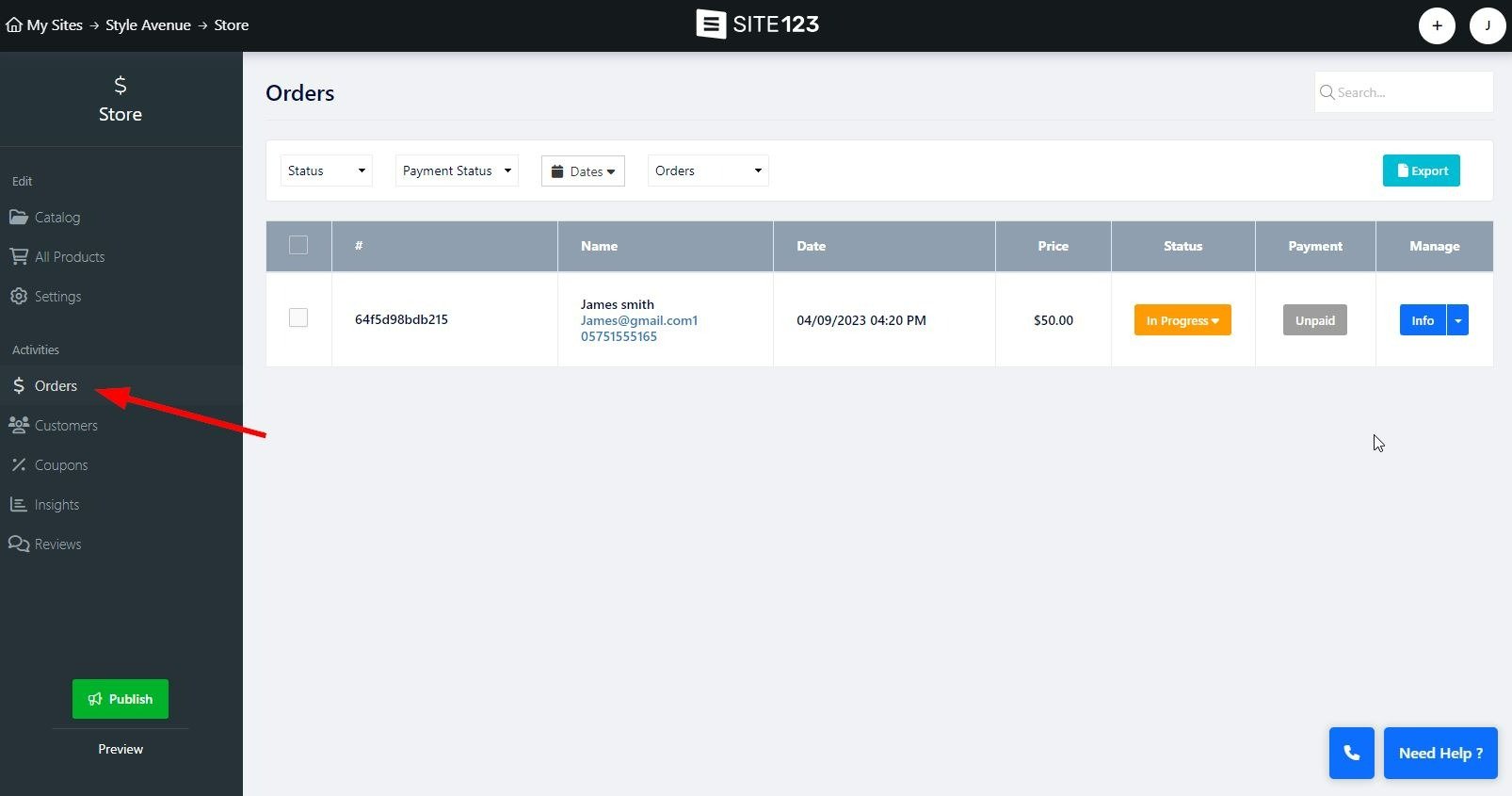
En la pantalla de pedidos, filtre sus pedidos por Estado, Estado de pago, fecha, así como pedidos actuales o archivados.
Estado : seleccione el estado del pedido. Seleccione entre Nuevo, En curso, Completado y Cancelado. El uso de este filtro le mostrará todos los pedidos bajo el estado seleccionado.
Estado de pago : utilice esto para filtrar pedidos según su estado de pago. Seleccione entre Carrito no pagado, pagado, reembolsado, abandonado y en curso.
Fecha : establezca el rango de fechas en el que se realizó el pedido.
Pedidos/Pedidos archivados : elija en qué lista aplicar el filtro. Elija entre pedidos actuales y pedidos archivados.
Etiqueta asignada : puede establecer etiquetas únicas para los pedidos, lo que le permite filtrar todos los pedidos asignados a la etiqueta seleccionada. Siga leyendo para saber cómo agregar una etiqueta de pedido personalizada.
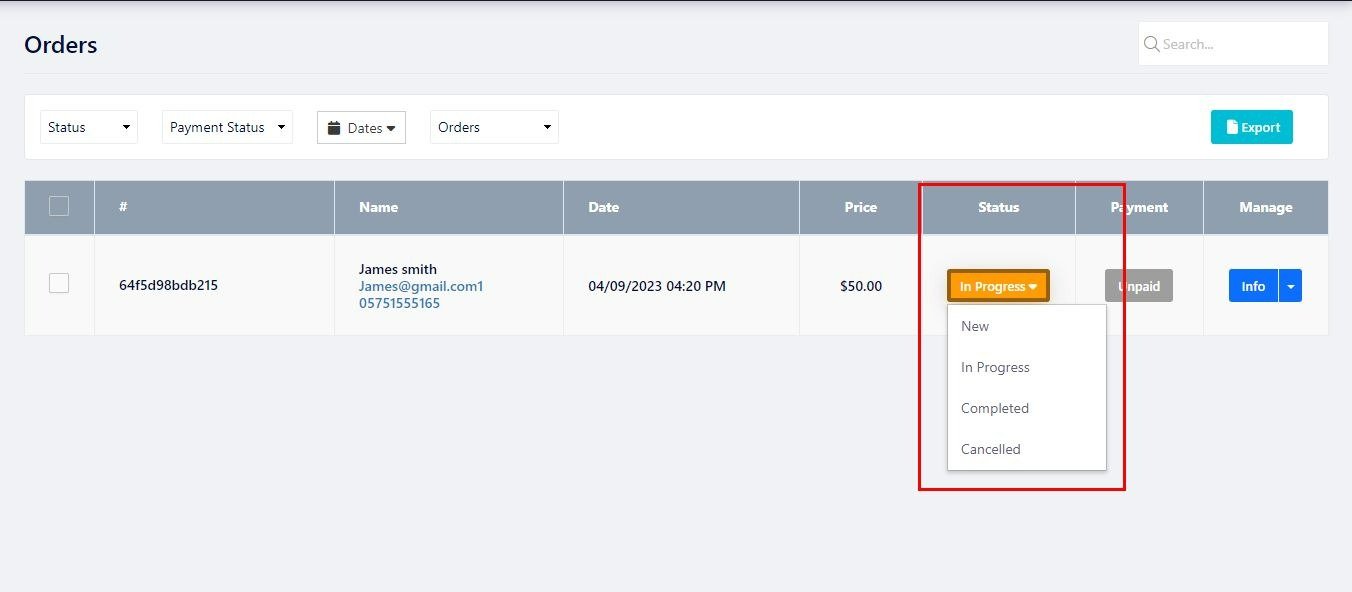
Aquí verá información general sobre sus pedidos, como el número de pedido, el nombre del cliente, el precio del pedido, etc.
La lista de pedidos se divide en las siguientes columnas:
ID de pedido (signo de hashtag) : cuando se realiza un pedido, se le asigna una cadena de números y letras. Este es el ID del pedido. Puede utilizar este ID para buscar pedidos específicos en la barra de búsqueda de la página. Al colocar el cursor del mouse sobre el ID del pedido, aparecerá la opción Agregar etiqueta.
Agregar etiqueta : coloque el cursor del mouse sobre el ID del pedido y se le dará la opción de crear una etiqueta personalizada para acompañar sus pedidos. Esto le permitirá categorizar aún más sus pedidos agregando información relevante para usted y su negocio. Utilice las opciones de color para codificar con colores sus etiquetas, lo que le permitirá identificar rápidamente los pedidos etiquetados en su lista.
Nombre : muestra la información básica de su cliente, como nombre, correo electrónico y número de teléfono.
Fecha : muestra la fecha en que se creó el pedido.
Precio : muestra el monto del pedido.
Estado : muestra el estado actual del pedido. Puede hacer clic en el estado de su pedido para cambiarlo. Tenga en cuenta que algunos estados de pedidos no se pueden asignar, como el estado de Carrito abandonado (lea más sobre la herramienta Carrito abandonado), y algunos estados solo se pueden asignar desde la ventana de información. Lea más para obtener más información.
Pago : muestra el estado de pago actual del pedido. El estado del pago cambiará según el progreso del pago. Si un pedido fue pagado, se marcará como tal automáticamente. Puede marcar manualmente un pedido como pagado, cancelado y reembolsado desde la ventana de información.
Administrar : esta columna contiene las opciones Información y Enviar mensaje. Siga leyendo para obtener más información.

La ventana de información le brindará una vista más detallada del pedido actual.
Puede ver más información sobre el cliente, el producto solicitado, el resumen del pedido y la actividad del pedido.
Información del pedido: esta sección le permitirá ver más información sobre el cliente que realizó el pedido, como país, estado, dirección, código postal y más. También podrá ver la IP del cliente y el navegador utilizado.
Agregar número de seguimiento : esta opción le permitirá proporcionar a sus clientes un número de seguimiento para el envío de su pedido. Podrá agregar el número de seguimiento y la identidad de la empresa de envío, así como proporcionar una URL de seguimiento. Lea más sobre el seguimiento de pedidos.
Artículos : esta sección mostrará todos los artículos que compró su cliente, el precio, la cantidad de artículos en el pedido y el monto total. Al hacer clic en el nombre del artículo, accederá a la lista de tiendas del producto.
Resumen: esta sección mostrará el monto total del pedido, así como los impuestos y los costos de envío .
Actividad del pedido : esta sección le permitirá ver la actividad del pedido, como etiquetas agregadas, fecha de pago del cambio de estado, etc. Cada registro tiene su fecha y marca de tiempo para permitirle ver los cambios en el pedido seleccionado y su progresión.
Imprimir: utilice la opción de impresión para imprimir la información del pedido.
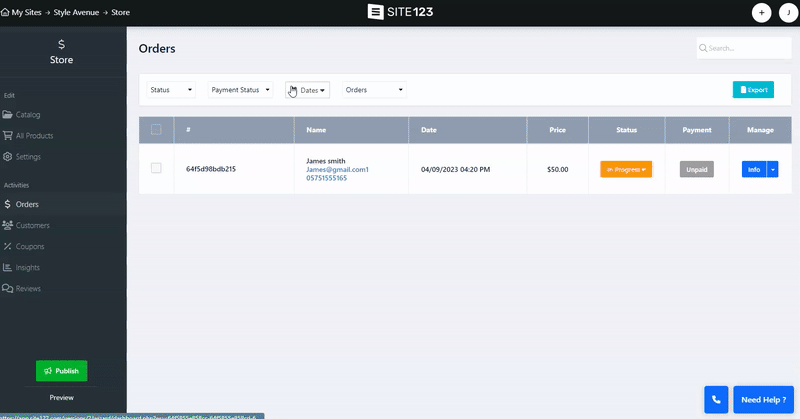
Administrar sus pedidos en SITE123 es aún más fácil con la introducción de las funciones Archivar pedidos y Reembolsos fáciles.
La función Archivar pedidos le permite archivar pedidos directamente desde la página de información del pedido, eliminando la necesidad de botones "Eliminar" y optimizando su interfaz de administración de pedidos. Simplemente cambie entre pedidos activos y archivados usando las opciones de filtro "Pedidos" y "Archivar pedidos". Esta función está disponible en varios módulos, incluidos Tienda, Eventos, Cursos en línea, Tabla de precios, Reservas programadas y Donaciones.
Para archivar pedidos, marque el pedido correspondiente y haga clic en la opción Archivar en la parte inferior de la pantalla. Puede archivar pedidos individuales desde la pantalla de información haciendo clic en Más acciones y seleccionando Archivar.
Tenga en cuenta que puede archivar más de un pedido a la vez marcando todos los pedidos relevantes y luego realizando la acción.
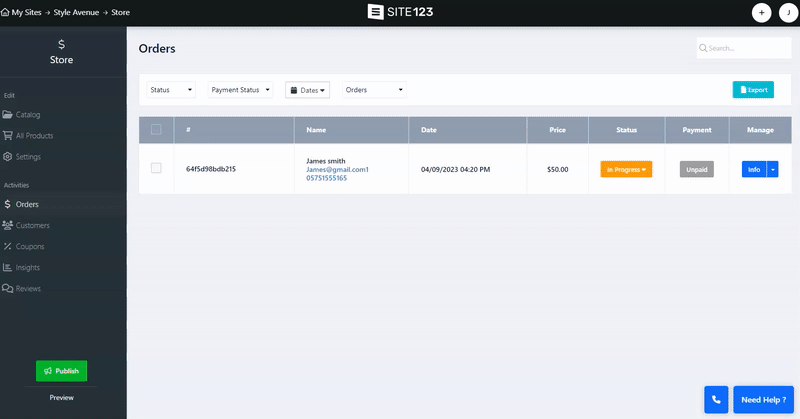
Hemos hecho que el proceso de cancelación sea sencillo y eficiente. Puede cancelar fácilmente un pedido desde la página de información del pedido, donde la opción de cancelación se presenta como una acción del pedido. Para cancelar un pedido:
En la pantalla del pedido, haga clic en el estado actual del pedido y seleccione Cancelado .
Alternativamente, puede realizar la misma acción desde la pantalla de información del pedido haciendo clic en Más acciones.
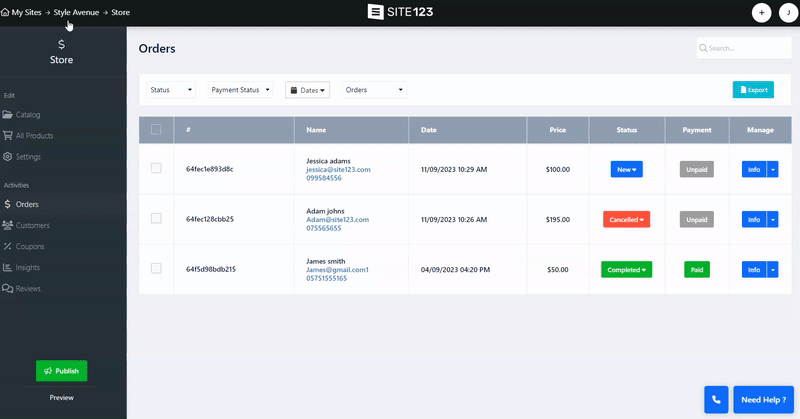
Reembolsar pedidos pagados que no han sido cancelados ahora también es muy sencillo. Cuando necesite reembolsar un pedido, simplemente establezca su estado en "Reembolso", el estado del pago cambiará automáticamente a "Reembolsado", lo que facilitará el seguimiento y la gestión de sus reembolsos.
Una vez que se ha reembolsado un pedido, no se puede volver a marcar como pagado o no pagado, lo que le ayuda a mantener registros de pago precisos. Para reembolsar un pago:
En la pantalla Pedido, busque el pedido correspondiente y haga clic en Información .
Haga clic en Más acciones y seleccione el estado del reembolso.
Además, para garantizar una gestión fluida del stock, se ha implementado una actualización automática del inventario. Cuando reembolsas un pedido, el inventario de los productos relacionados aumentará automáticamente.
👉 Nota: Configurar el pedido como reembolso se utiliza para marcar los pedidos reembolsados para que puedas rastrearlos dentro del sistema.
La elección de este estado no reembolsa el pago del cliente. El reembolso al cliente debe realizarse por el lado del método de copago que se utilizó para realizar el pedido.
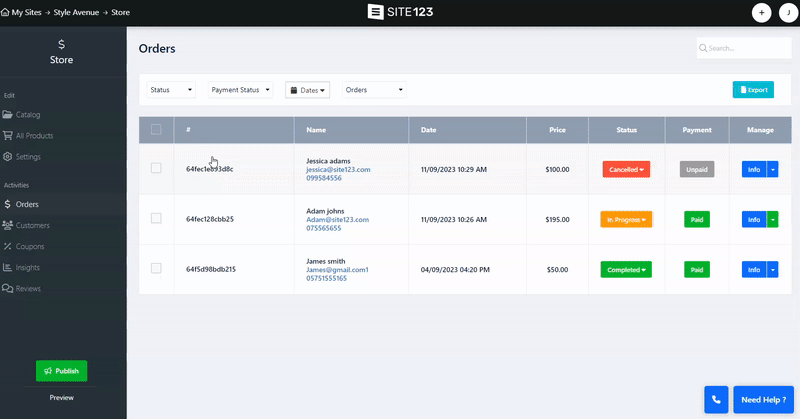
A través de la pantalla de pedidos, también podrás enviar mensajes directos a tus clientes,
Haga clic en la flecha que apunta hacia abajo junto al botón de información y seleccione Conversación.
Cree y envíe su mensaje desde la pantalla Enviar nuevo mensaje .
Su cliente puede responder al mensaje utilizando un botón Responder dedicado en el correo electrónico recibido.
Una vez enviada una respuesta, el nuevo mensaje se agregará como un hilo al mensaje enviado inicialmente. Luego podrá responder y comunicarse con sus clientes directamente desde la pantalla de pedido.
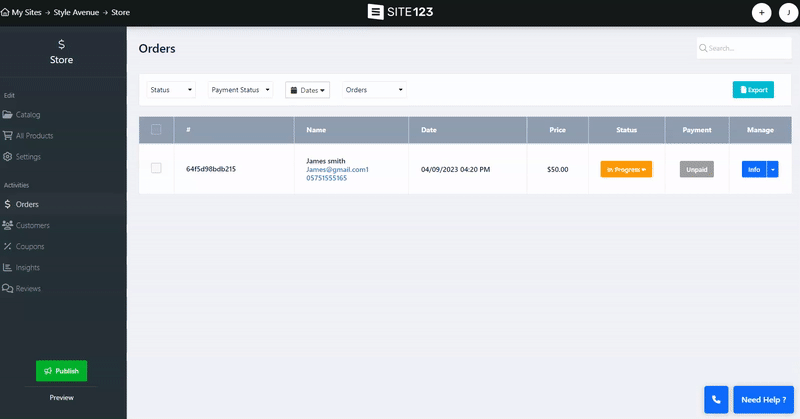
Utilice la opción de exportación en la parte superior de la pantalla de pedidos para exportar su lista de pedidos actual en formato CSV.