
Ya sea que esté buscando promocionar un seminario de negocios, un concierto de música, una reunión comunitaria o cualquier otro evento , con la página de eventos puede administrar y realizar un seguimiento de sus eventos de manera fácil y eficiente.
En esta guía, aprenderá cómo editar la página del evento, agregar nuevos eventos o administrar los existentes, administrar la venta de entradas y más.
En el Editor de sitios web, haga clic en Páginas.
Busque la página del evento en la lista de páginas actual o agréguela como una página nueva .
Edite el título y el eslogan de la página. Lea más sobre cómo agregar un eslogan .
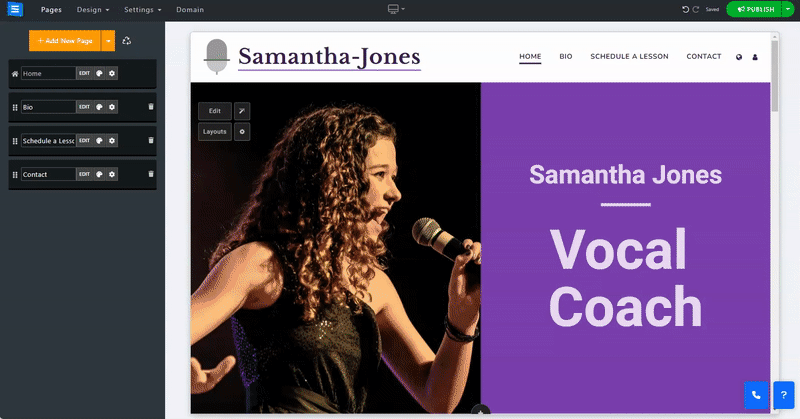
Para editar la página del evento En la página principal del evento, haga clic en el botón Editar .
Dentro de la pestaña Evento :
Haga clic en el icono de tres puntos para editar , duplicar , obtener una vista previa o eliminar un elemento.
Haga clic en el botón Agregar nuevo evento y edite un nuevo evento.
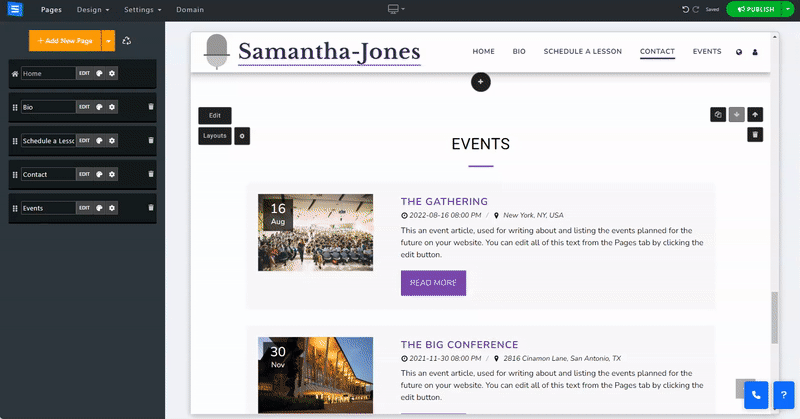
Al agregar un nuevo evento o editar uno existente, tendrá las siguientes opciones de edición:
Añade información general sobre tu evento.
Nombre del evento : agregue el nombre de su evento
Estado de registro del evento : elija el estado de su evento, seleccione entre Abrir, Cerrar y Cancelar
Notificación por correo electrónico : agregue una dirección de correo electrónico en la que le gustaría recibir notificaciones del formulario de contacto. Elija entre la dirección de correo electrónico del administrador, Personalizado y sin notificaciones.
Lista de correo electrónico : cuando selecciona "Personalizado" en Notificación por correo electrónico, aparecerá un campo donde puede ingresar hasta 5 direcciones de correo electrónico. Estas direcciones se utilizarán para recibir notificaciones del formulario de contacto.
Mensaje personalizado de evento cerrado : agregue un mensaje personalizado que se mostrará cuando se cierre el evento. Deje este campo vacío si desea utilizar el texto predeterminado.
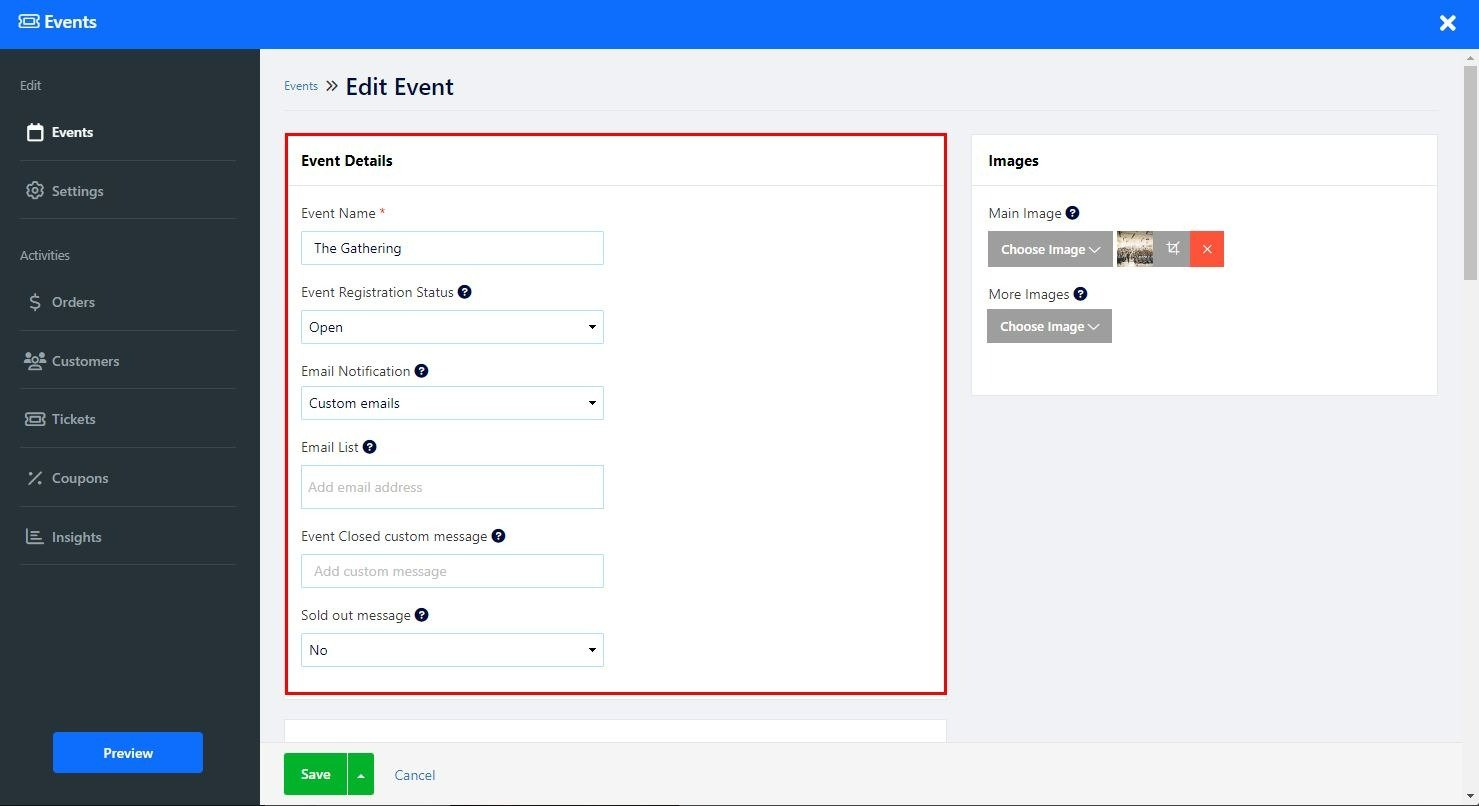
Configure la fecha del evento, la ubicación y la información adicional.
Fecha : establezca una fecha para su evento. Haga clic en el ícono más azul para agregar una fecha de finalización ; esto le permite establecer un rango de fechas en las que se llevará a cabo su evento, como un festival de música.
Ubicación : establezca la ubicación del evento, elija entre un lugar o evento en línea, o anuncielo más tarde con la opción Por anunciar
Dirección del evento : al elegir la opción Lugar, podrá agregar la dirección del lugar. El sistema generará un mapa del lugar según la dirección agregada.
Información adicional de la ubicación del servicio : agregue información adicional sobre la ubicación, como direcciones específicas, un número de edificio o un piso exacto.
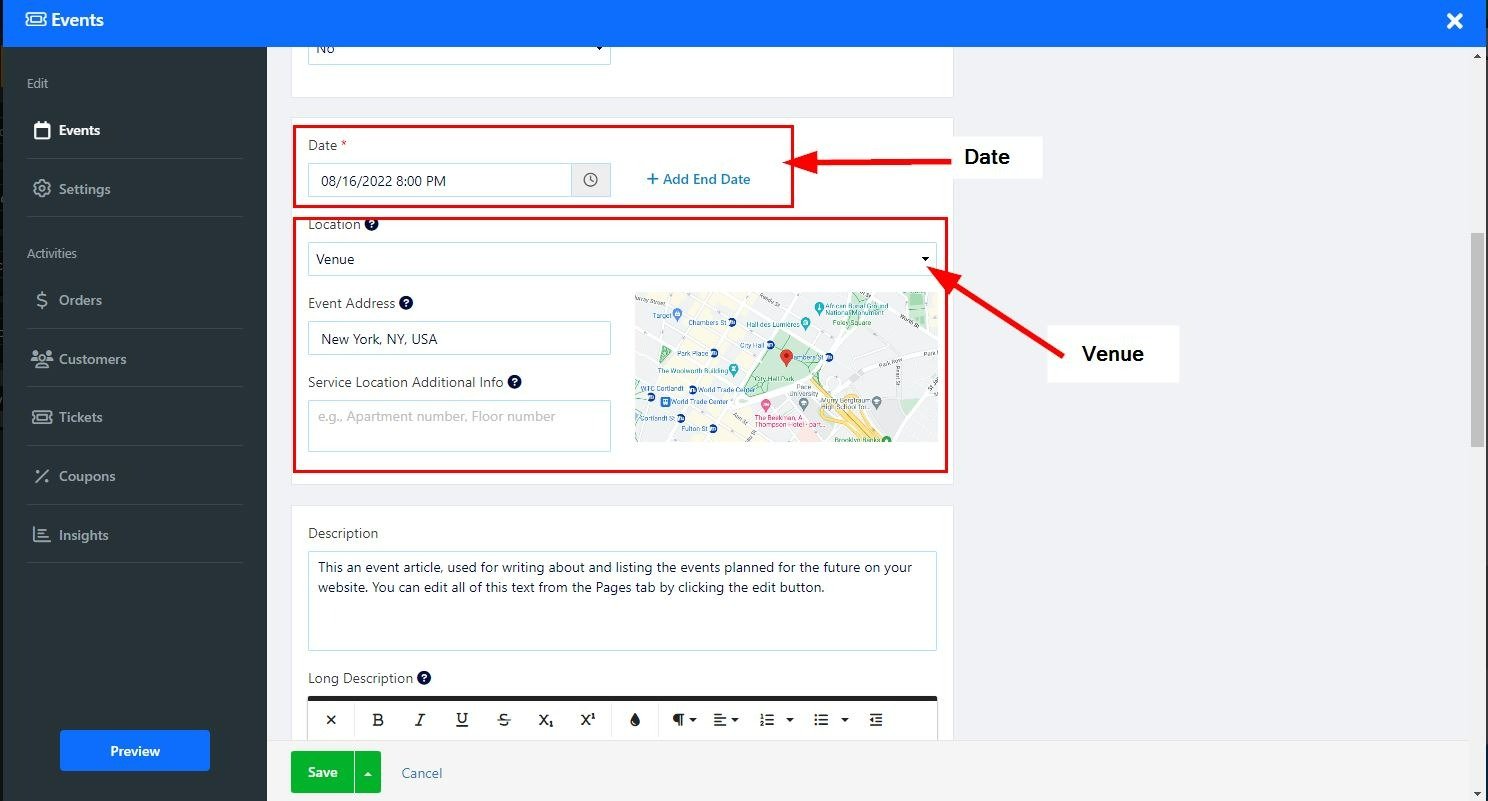
URL de la reunión : agregue una URL a su evento en línea y los compradores recibirán la URL en su correo electrónico de compra exitosa.
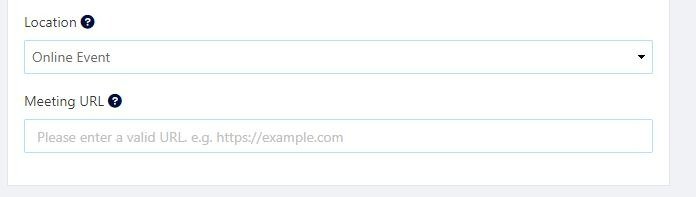
Añade una breve descripción del evento.
Agregar descripción adicional (icono azul más): al hacer clic en esta opción, se abrirá el Editor de texto, que le permitirá agregar una descripción más larga, así como editar y personalizar el texto. Lea más sobre el editor de texto .
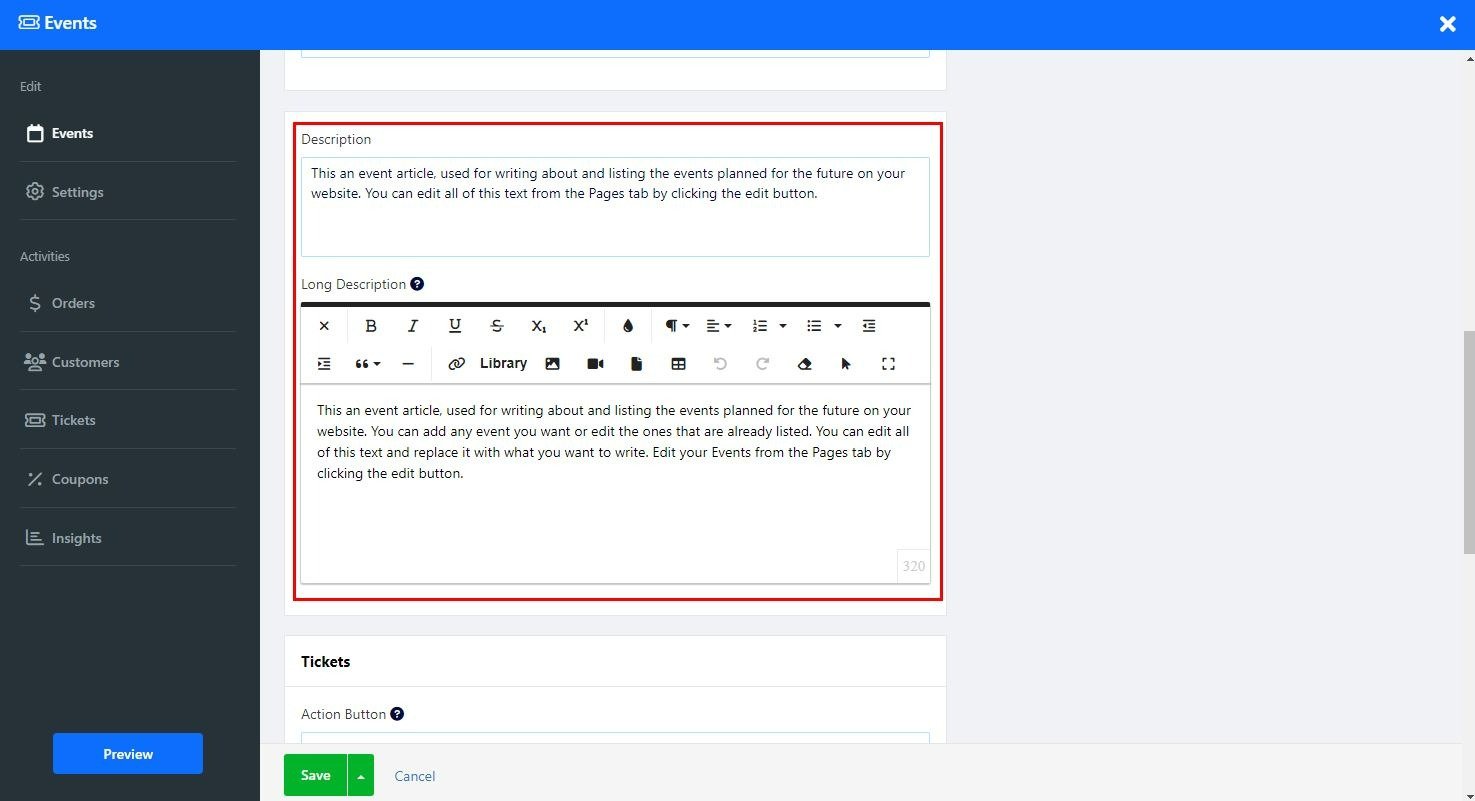
Configure sus entradas para eventos.
Botón de acción: elija el método de venta de entradas:
Sistema de orden interna (recomendado): este método le permitirá vender boletos desde su sitio web. Con esta opción, puede realizar un seguimiento de la cantidad de entradas vendidas, mostrar cuántas entradas quedan,
Opción de edición de ticket: esta opción solo está disponible al elegir el sistema de orden interna. Haga clic en editar para configurar el nombre, el precio y el tipo del boleto, y haga clic en Más detalles para agregar la descripción del boleto, la política, las compras mínimas/máximas por pedido y la cantidad límite.
Enlaces externos : venda sus entradas utilizando una plataforma externa,
Enlace del botón de pago : configure el botón de compra para redirigir a sus usuarios al servicio externo preferido.
Sin conexión : configure esta opción si no desea vender entradas en línea.
Opción sin registro : configure esta opción si no planea vender entradas para el evento.
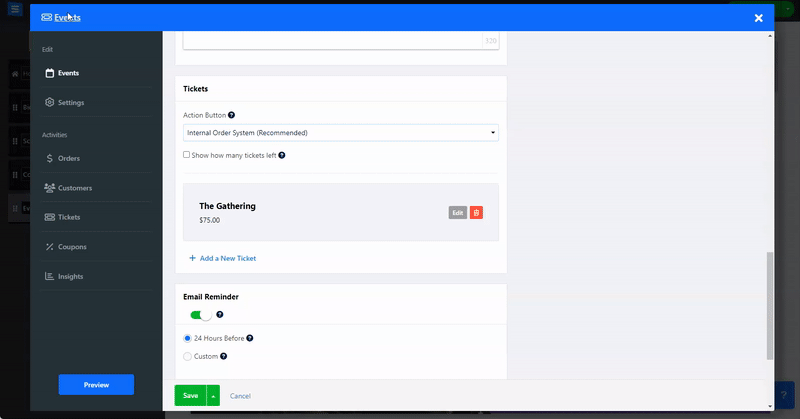
Envíe un recordatorio a sus clientes sobre un próximo servicio programado
Configure el recordatorio para que se envíe dentro de las 24 horas anteriores a la fecha programada, o use la opción Personalizado para personalizar tanto la hora a la que se enviará el recordatorio como el contenido del correo electrónico de recordatorio.
Los usuarios también pueden agregar el evento directamente a su calendario haciendo clic en el botón Agregar al calendario al final del proceso de pago.
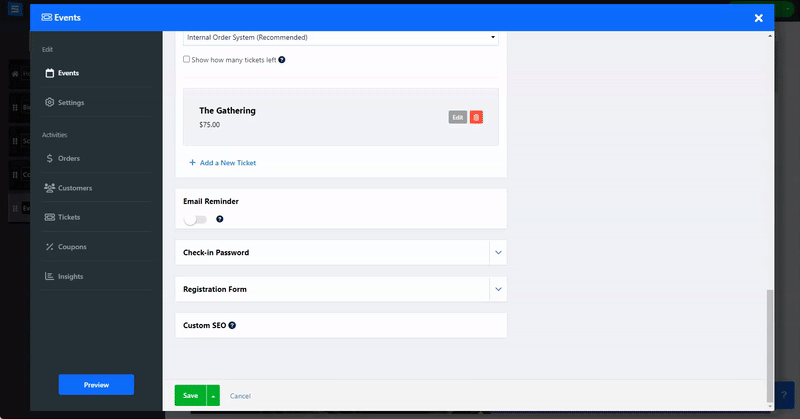
Haga que sus asistentes ingresen a su evento rápidamente escaneando boletos. Esto garantiza que su evento comience sin problemas ni estrés.
Nuestro sistema de check-in le permite tener varias personas escaneando boletos.
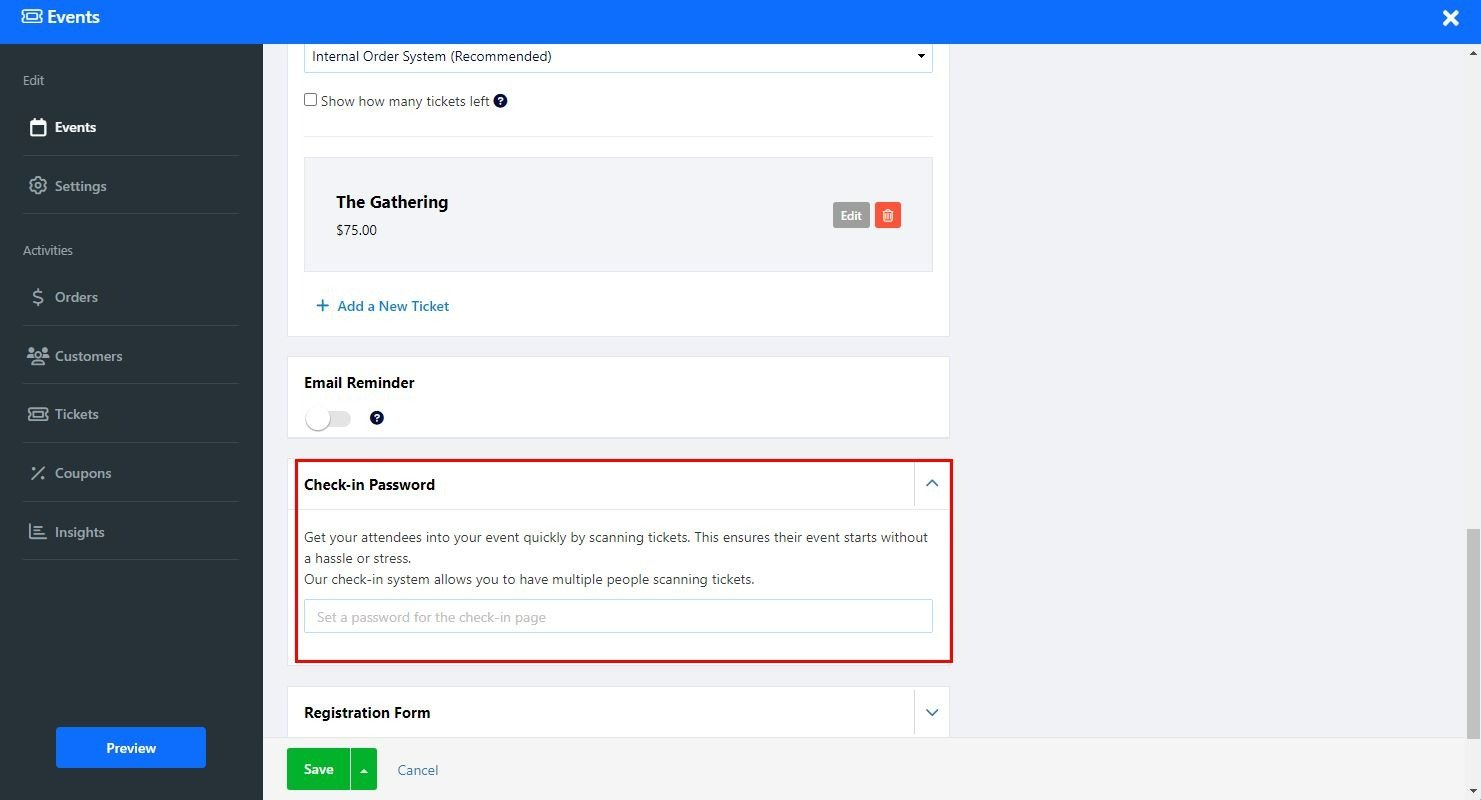
Cree un formulario de registro personalizado para que los visitantes lo completen al reservar un servicio.
Lea más sobre el uso del creador de formularios personalizados . Tenga en cuenta que la edición del formulario personalizado solo está disponible para paquetes Premium.
Ajusta la configuración SEO de tus diferentes servicios. Lea más sobre SEO personalizado .
Configure su método de pago, etiquetas personalizadas y más.
Dentro de esta pestaña, configura las etiquetas personalizadas de tu evento y la configuración del carrito abandonado:
Opciones : habilite el Recordatorio de pedido abandonado para enviar correos electrónicos de recordatorio a los visitantes que abandonaron su carrito de compras a mitad de la compra. Lea sobre la herramienta de recordatorio de carrito abandonado .
Etiquetas personalizadas : agregue etiquetas personalizadas.
Dentro de esta pestaña, configure su moneda aceptada y sus métodos de pago. Lea acerca de cómo configurar la moneda y los métodos de pago .
Dentro de la pestaña, agregue regiones e impuestos. Lea sobre cómo establecer impuestos .
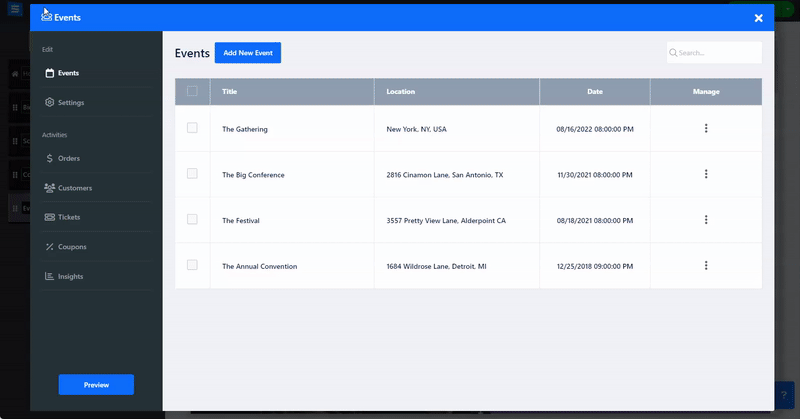
Consulta la lista de todos los pedidos, fíltralos por estado, fecha y tipo, y adminístralos. Lea sobre cómo verificar sus pedidos .
En su pestaña Cliente, puede ver todos sus clientes, tanto clientes suscritos como no suscritos,
Puede administrar información de clientes, agregar etiquetas personalizadas, importar y exportar listas de clientes, suscribirlos a su lista de correo y comunicarse con ellos a través de mensajes directos enviados desde la tabla de Clientes. Lea más sobre la pestaña Cliente .
Consulta el listado de entradas por evento y la información relevante al respecto. Lea sobre cómo consultar su lista de entradas .
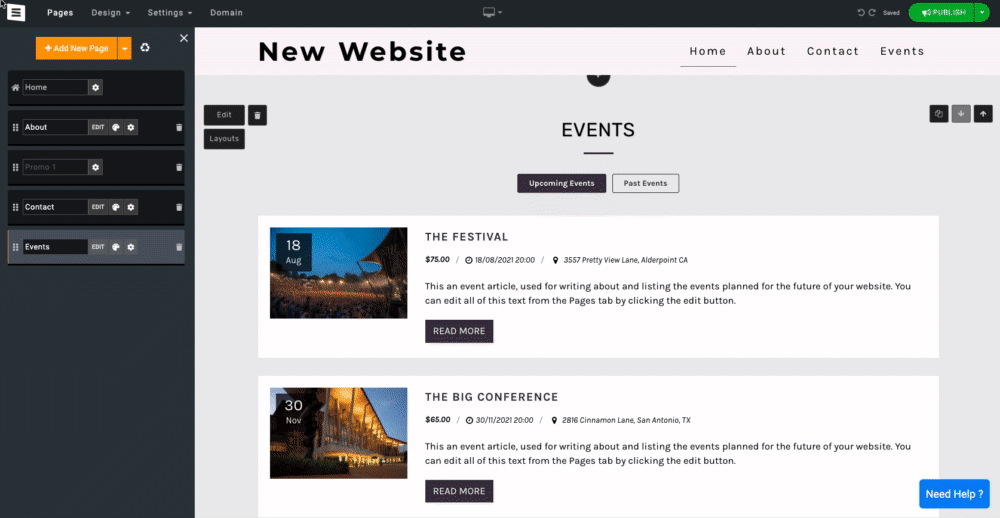
Cree cupones para ofrecer ofertas y descuentos especiales. Lea acerca de la creación de cupones .
Monitorear y analizar la actividad de los pedidos.