
Agregue artículos basados en el tema de su sitio web o sobre su campo de negocio, comparta su conocimiento con los lectores de su sitio web, administre los comentarios y realice un seguimiento del progreso y el alcance de sus artículos.
En esta guía, aprenderá cómo administrar y agregar contenido a su página de artículos, así como también a utilizar nuestra herramienta de inteligencia artificial para crear rápidamente artículos relevantes y personalizados.
En el Editor de sitios web, haga clic en Páginas.
Busque la página del artículo en la lista de páginas actual o agréguela como una página nueva .
Edita el título y el eslogan de la página. Lee más sobre cómo agregar un eslogan .
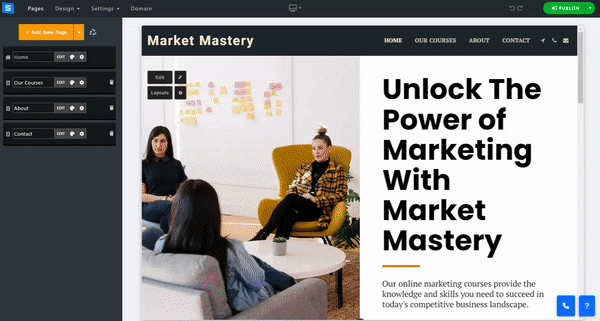
En esta sección, aprenderá cómo agregar, eliminar y administrar los elementos en las páginas de su equipo.
Haga clic en el botón Editar .
Haga clic en el icono de Flechas y arrástrelo para reposicionar un elemento en la lista.
Haga clic en el ícono de tres puntos para editar , duplicar , obtener una vista previa o eliminar un elemento.
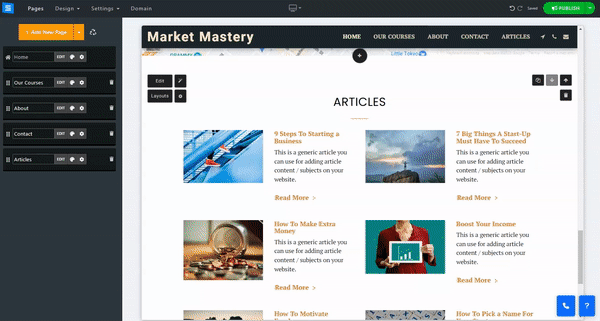
En la ventana de edición, bajo la pestaña Artículo, haga clic en el botón Agregar nuevo artículo.
Para agregar contenido a su página de artículo , haga clic en el botón Editar y use el editor de texto para agregar el contenido y dividirlo en secciones.
Al pasar el cursor sobre una sección, esta se marcará en azul y aparecerá una pequeña caja de herramientas. Utilice las flechas hacia arriba y hacia abajo para mover una sección en el texto y el ícono de la papelera roja para eliminarla.
Al marcar una sección del texto, se mostrarán herramientas de edición adicionales que puedes usar para personalizar aún más el texto. Usa la barra de herramientas inferior para agregar imágenes, videos, códigos personalizados y más. Lee más sobre el Editor de texto .
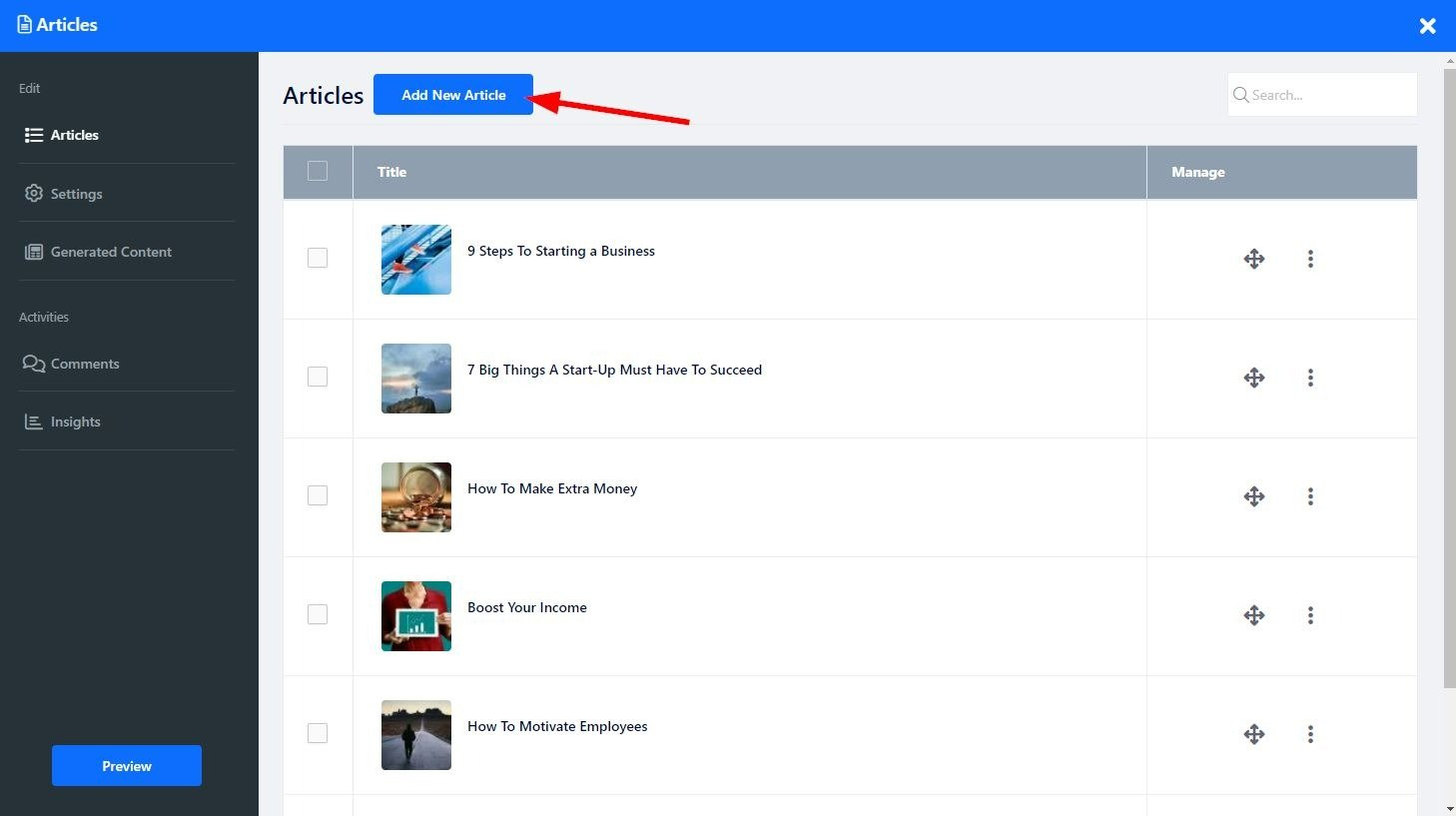
En el menú del sitio, edite las siguientes configuraciones:
Etiquetas: agrega etiquetas únicas a tus artículos
Categoría : agrega tu artículo a una categoría existente o usa la opción Agregar nueva categoría para crear una nueva. Las categorías estarán una al lado de la otra en la página de tu artículo, lo que te permitirá centralizar los artículos bajo diferentes temas. Si eliminas una categoría sin quitarla primero de los artículos, estos se eliminarán junto con la categoría.
Descripción breve: agregue una breve descripción del contenido del artículo. Esta descripción se previsualizará en la página de inicio del artículo. Al usar categorías, la descripción se mostrará una vez que el usuario ingrese a la categoría y no en la página de inicio.
SEO personalizado: ajusta la configuración de SEO de tus diferentes servicios. Lee más sobre SEO personalizado .
Cuando los usuarios lean su artículo, al final del mismo se les mostrarán artículos relacionados con el artículo que acaban de leer. En esta configuración, puede controlar qué artículos verá el usuario. Para editar los artículos relacionados, edite las siguientes opciones:
Automático : mostrará artículos según la etiqueta del artículo (artículos que usan la misma etiqueta).
Personalizado : le permite seleccionar artículos específicos de su lista de artículos
Desactivado : le permitirá decidir no presentar artículos relacionados con el artículo que está editando únicamente.
En la pestaña Configuración, puede controlar aspectos de su página de artículo, como la configuración de lectura y visualización del sistema de comentarios, y editar las etiquetas personalizadas de su página de artículo.
Establezca el tipo de sistema de comentarios y seleccione cómo los visitantes comentarán las publicaciones.
Puedes elegir Comentarios internos o comentarios en Facebook o Disqus .
Edite la siguiente configuración:
Mostrar número de comentarios : decide si quieres mostrar cuántos usuarios comentaron los artículos a los visitantes de tu sitio web.
Mostrar el tiempo de lectura del artículo : muestra a tus usuarios el tiempo estimado que les tomaría leer el artículo.
Mostrar artículos relacionados : decide si quieres mostrar artículos relacionados en todos los artículos o no en ninguno.
Mostrar botón para compartir en redes sociales : permite que tus usuarios compartan tus artículos en las redes sociales.
Creación automática de enlaces internos: vincula automáticamente publicaciones y artículos relacionados en función de sus palabras clave comunes.
Enlaces repetidos de palabras clave : permite múltiples enlaces a palabras clave en toda tu página
Utilice únicamente palabras clave de este artículo : esta función permite realizar enlaces utilizando palabras clave específicas dentro del artículo.
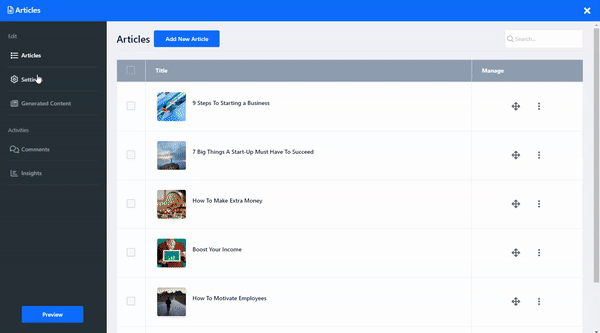
Aquí puedes editar las etiquetas de tus artículos para que se adapten mejor a tus necesidades. Elige Etiqueta personalizada para personalizar las etiquetas, como Continuar leyendo en lugar de Leer más.
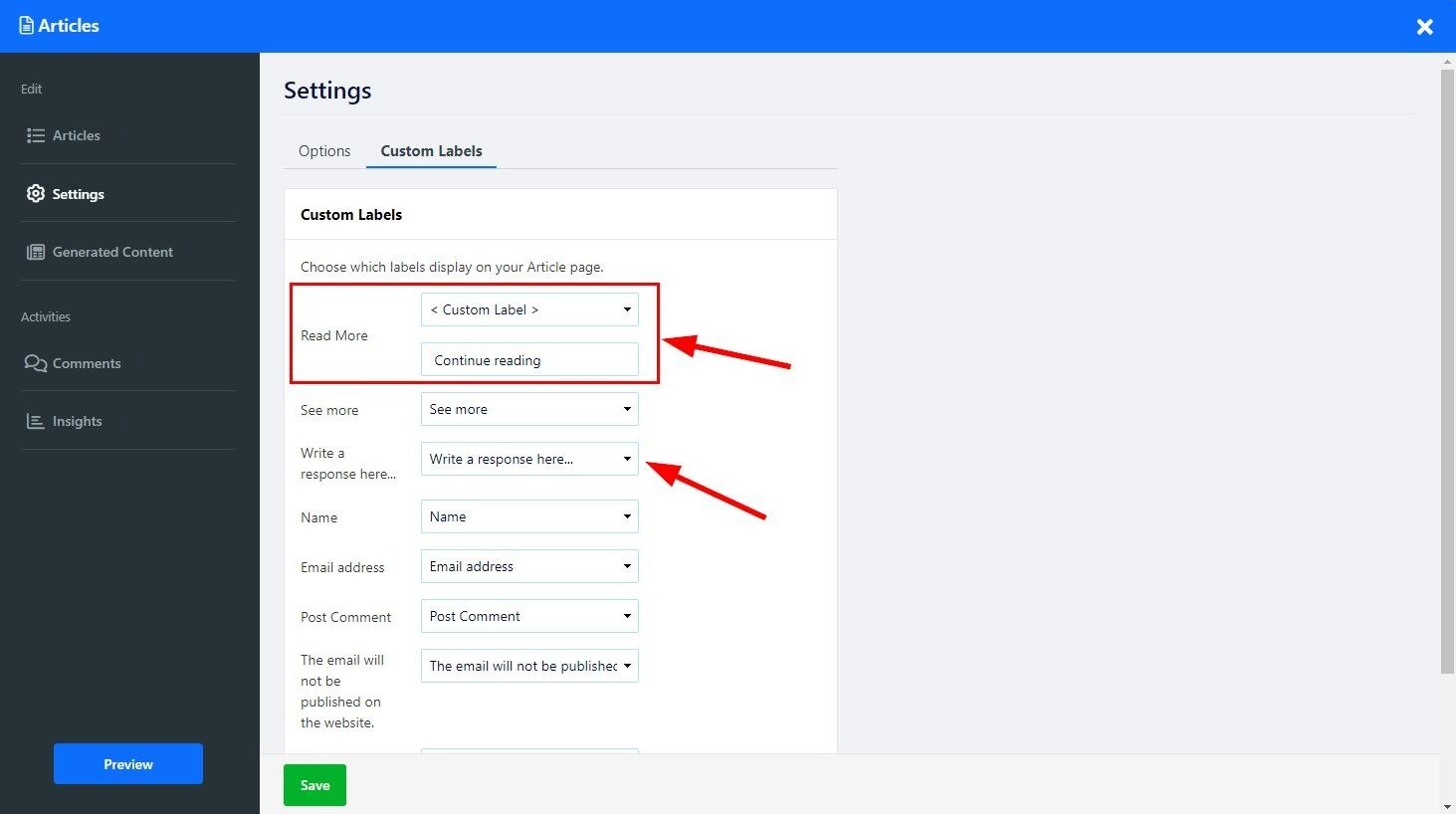
Utilice nuestra herramienta de inteligencia artificial para agregar artículos a su página rápidamente.
En la página de tu artículo, haz clic en el ícono de la varita mágica . La herramienta abrirá la pantalla de edición en la pestaña Generar contenido . También puedes acceder a la herramienta de IA desde la pantalla de edición haciendo clic directamente en la pestaña Generar contenido o haciendo clic en la opción Potencia tu contenido con IA.
En la pestaña Contenido generado, verás todo el contenido en su página de artículos que fue creada usando IA.
Para agregar un nuevo artículo, haga clic en Generar nuevo artículo y siga estos pasos:
Descripción
Ingrese una explicación sobre el contenido que desea generar y proporcione a la herramienta de inteligencia artificial información sobre el tema del artículo (hasta 350 caracteres).
Largancia de contenido
Seleccione la longitud deseada del contenido del artículo, haga clic en el campo y elija la opción deseada en el menú desplegable:
Corto - hasta 500 palabras
Mediano - Hasta 1000 palabras
Largo - Hasta 1500 palabras
Esta función le otorga control sobre la longitud exacta del resultado generado, garantizando que esté alineado con las necesidades de su artículo.
Palabras clave
Agregar palabras clave relevantes a su artículo garantizará que se utilicen dentro del contenido generado, esto permitirá una generación de contenido más precisa y específica y ayudará con el SEO de su artículo.
Estilo y estructura del contenido
Elija entre una variedad de estilos para adaptar mejor el artículo generado a sus necesidades:
Estilo de lista : se utiliza mejor para artículos del tipo “Top 10”. Al elegir esta opción, se generará contenido en forma de una lista de puntos o consejos.
Esencial primero : se utiliza mejor para noticias y anuncios: esta opción agregará el contenido esencial al comienzo del artículo y luego brindará información adicional sobre el tema.
Guía paso a paso : ideal para tutoriales y guías, esta opción proporcionará instrucciones procesadas en forma de secuencia.
Narrativa : ideal para artículos de experiencias personales o historias destacadas, esta opción agregará una historia convincente y atractiva al comienzo del artículo.
Pregunta y respuesta : ideal para entrevistas o artículos de preguntas frecuentes, esta opción presentará su artículo en forma de pregunta y respuesta.
Problema y solución : se utiliza mejor para columnas de consejos o artículos de opciones; esta opción identificará un problema y brindará una solución.
Revisión y comparación : ideal para artículos de revisión o comparación de productos, esta opción le permitirá generar contenido de comparación de productos, servicios o ideas.
Informe de investigación : ideal para artículos académicos o científicos, esta opción le permitirá mostrar el contenido de la investigación de una manera bien ordenada que incluye una introducción, metodología, resultados y discusiones.
Texto AI utilizado Créditos
Aquí podrás consultar cuántos créditos te quedan para la herramienta de IA y cuántos ya utilizaste.
El crédito de IA variará según el paquete seleccionado:
Gratuito , básico , avanzado y profesional : 10 000 créditos
Oro - 30,00 créditos - el contador se reinicia una vez al mes
Platino - 100 000 créditos - el contador se reinicia una vez al mes
Tenga en cuenta que en los paquetes Oro y Platino, el crédito de IA no utilizado no se acumula; el contador se restablecerá al monto de crédito de IA predeterminado, independientemente de que el crédito del último mes se haya utilizado por completo o no.
Una vez hecho esto, haga clic en Generar ideas y la herramienta de IA generará opciones para que usted elija .
Haga clic en Generar para agregar el contenido apropiado a su página de artículos y haga clic en Mostrar más para ver opciones de contenido adicionales.
Ingresa una explicación sobre el contenido que deseas agregar en el cuadro de texto (limitado a 350 caracteres). Agrega la explicación en forma de solicitud. Por ejemplo, escribe un artículo sobre diseño gráfico usando Photoshop.
Agregue configuraciones adicionales para enfocar la herramienta y optimizar los resultados proporcionados:
Longitud del contenido : elija la longitud del contenido que desea que genere la herramienta de IA. Elija entre contenido breve (hasta 500 palabras), mediano (hasta 1000 palabras) y largo (hasta 1500 palabras). Al utilizar esta opción, puede controlar la longitud precisa del artículo generado y adaptarlo a sus requisitos.
Palabras clave : proporcionar a la herramienta palabras clave relevantes enfocará aún más la herramienta y le permitirá generar contenido más preciso según sus requisitos.
Estilo y estructura del contenido : elija el tipo de contenido del artículo y su estilo, por ejemplo, una guía paso a paso o una reseña y comparación. Esto le permitirá adaptar su contenido para captar la atención de sus lectores e informarlos de manera eficaz.
Haga clic en Generar ideas para permitir que la herramienta genere ideas para su contenido utilizando la información y la configuración proporcionadas. La herramienta de "IA" generará artículos relevantes en función de la información proporcionada y la configuración seleccionada y le brindará opciones para que elija entre ellas.
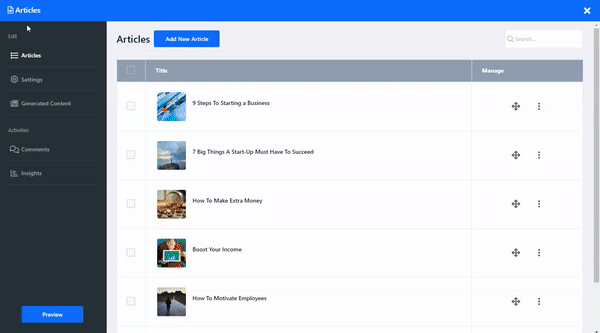
Dentro de la pestaña Insights, monitoree y analice las reacciones de sus lectores a sus artículos.
Haga clic en el botón Diseños para cambiar el diseño de la página. Obtenga más información sobre el diseño de la página .